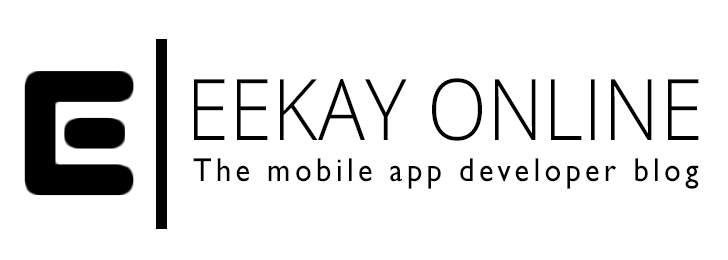Every iOS developer that has submitted one or more apps to the App Store knows it. Creating and adding screenshots for all screen sizes has become quite an intensive job.
Every iOS developer that has submitted one or more apps to the App Store knows it. Creating and adding screenshots for all screen sizes has become quite an intensive job.
It used to be one screen size for smartphone devices. Since the amount of screen sizes increased adding the correct screenshots is more time-consuming than ever. Up to 980 different screenshot slots are available if you count in all the devices.
Check out how adding screenshots has become easier after the break.
[ad name=”Generic Large Mobile Banner 320 x 100″]
And the extra screen estate doesn’t always mean that the interface layout is reorganised. Most of the time it just results in seeing a bigger part of that scroll list or some more text or images on-screen. And that isn’t a bad thing.
But what this means for your app’s screenshots most of the time is that you end up taking many more screenshots. One set for each specific screen size in the simulator. Or – even worse – you just take a bigger screenshot and resize it to fit the other screen size’s demands.
Today I got an email update from iTunes Connect stating that Apple has provided a new flow and interface. It helps you adding your screenshots faster and let’s you decide if you want to add extra screenshots. As Apple states it:
” Just submit one set of screenshots and one optional app preview for the largest device size within a device family, and they will be used across all localizations and display sizes.”
So if you add 5 screenshots for the iPhone 6s it will downsize those images for previous screen sizes. Do you want to show the different layout on a iPhone 5? Then there’s the possibility to add that too.
The functionality to add per-device screenshots has moved into the “Media Manager” functionality. This functionality is available on the “Version page” just beneath the screenshot area. Just add the screenshots and you’ve diversified the image preview in the store.
Check out this WWDC16 video on iTunes Connect as it shows the changes and demonstrates the Media Manager functionality.