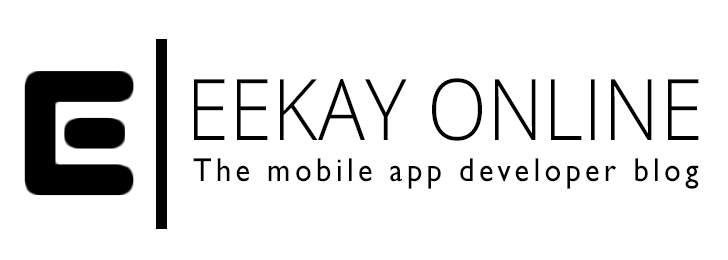Update 20 November 2014:Deleting the snapshot (as mentioned in the previous update) is possible but didn’t work out in my case. Cloning the VM and choosing “entire vm” and “the latest state” made a single vmi machine. This process seems to be quicker and is great for testing before removing the old VM. My preferred method. After the snapshot was gone I could easily use Disk Management to resize the virtual harddrive.
Update 17 November 2014: It turns out – see this page for more info – that you can only resize (increase) diskspace when your VM doesn’t have any snapshots attached. Delete (and merge) them and resize as indicated below to get your drivespace increased.
While trying to update my Windows virtual drive to Windows 8.1 I realized that ~350megs aren’t going to cut it spacewise. Since Windows 8 had taken 20Gb of my 30Gb (dynamically setup) Virtualbox drive and the rest was munched away by tooling and projects it was time for me to give the beast some extra space.
After some Googling I found out that it is it is fearly easy to increase your Virtualbox .vdi disk space if you are running Virtualbox 4>.
Without further ado, here are the steps I performed to make it happen:
- Make sure that the virtual machine running on the disk you’re about to increase isn’t running
- Open your terminal (i use iTerm 2 on the Mac, but the default Terminal should do fine ;)) and navigate to the directory where your virtual machine’s .VDI file is located
- resize the disk using the following VBoxManage command
[crayon-6622386d4e66d678624578/] This will run in a matter of seconds (especially on a SSD drive 🙂 ) and outputs the percentage to the console to indicate progress - Run Virtualbox and check that the disk size has been increased to your desired size
- Fire up your Windows (8) machine
- Start the admin tool “Computer Management” and select “Disk Management” under the “Storage” node in the left-sided treeview
- If the previous steps went good, you’ll see the added Gigs as free unassigned space besides your volume. Right-click your harddisk and select “Extend Volume”
- Add the amount you’d like to add to your volume; most likely you’ll want to add the entire new space so select it and get on with it.
- After the grinding has stopped, your Windows partition will be resized and Windows 8 recognizes the added space
- Fill up the space as you please 🙂
There you go!